本文共 4289 字,大约阅读时间需要 14 分钟。
本节书摘来自异步社区《Adobe After Effects CC完全剖析》一书中的第1章,用户界面:更专业地使用它,作者 【美】Mark Christiansen(马克·克里斯琴森),译者 姜岩,更多章节内容可以访问云栖社区“异步社区”公众号查看。
用户界面:更专业地使用它
专业人员如何准确地处理After Effects中的素材呢?我注意到了那些有经验的专业人士的一些易于分享的良好习惯。
2K底板是在横向上最低限度的典型的故事片电影分辨率,在宽度上大约是2000像素,或者更确切地说是2048像素。高清(HD)视频在水平方向上是1920像素,很多观众在区别它和低分辨率上还是有一些困难的,这是因为“HD”也代表了水平方向上1280像素的格式。
分辨率与质量
首先请记住,你可能永远都不会在全分辨率下工作,所以你通常不需要把图层设置为“最高”(Best)质量。在不用把图层设置为“绘图”(Draft)质量情况下,有几种有效的方式可以加速预览和交互,当然由于对重要数值的四舍五入会降低预览的准确性。
在大致的优先次序上,你可以尝试以下操作:
- 将视图分辨率降低一半,或者在极端情况下降低到1/4
- 设置“目标区域”(Region of Interest,ROI),隔离出只需要预览的区域
- 使用“Shift+RAM预览”,跳过一些帧(默认设置是每隔1帧跳一帧,详见本章的“缓存与预览”)
1/2的分辨率允许在缓存(RAM)预览中填充多达4倍的帧数据,同时“Shift+RAM预览”能够通过跳过每一个第N个帧以更进一步减少开销(根据预览面板中的“跳过”(Skip)选项进行设置)。默认设置是每隔1帧播放1次(见图1.18)。

要在合成面板中快速更改显示分辨率,可以使用表1.2中的键盘快捷键。
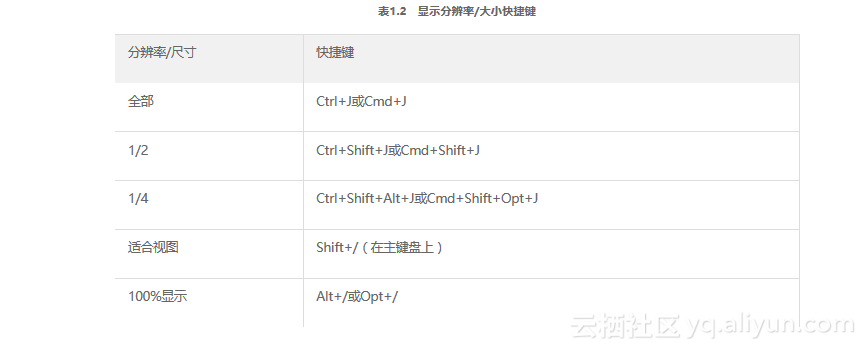
在合成面板中“分辨率”(Resolution)菜单下的“自动”(Auto)设置会降低对图像的采样,使分辨率永远不会比放大时高。
激活“手形工具”(可以按下键盘上的H键,或者使用鼠标中键)在视图中四处移动你的剪辑片段。你可以用下面的方法进行放大或缩小:
- Ctrl+= (Cmd+=) 和 Ctrl+–(Cmd+–)
- 缩放工具(Z)和Alt+Z (Opt+Z)
- 逗号键与句号键
- 带有滚轮的鼠标,或者触控板或平板电脑上的滚动选项
你自己是否曾经只把注意力集中到一幅大图像的特定区域上呢?使用“目标区域”工具(见图1.19),可以定义一个矩形的预览区域,在渲染该区域时,只用计算和缓冲该区域的图层数据,即可延长RAM所能预览的帧数。

将光标定位在帧的特定区域上,按住Alt (Opt)键,以光标所在点为中心进行缩放。
响应速度
当处理一个比较大的镜头时,你的After Effects用户界面是否会运行缓慢呢?下面有一些快速解决的方法,你可以试一下:
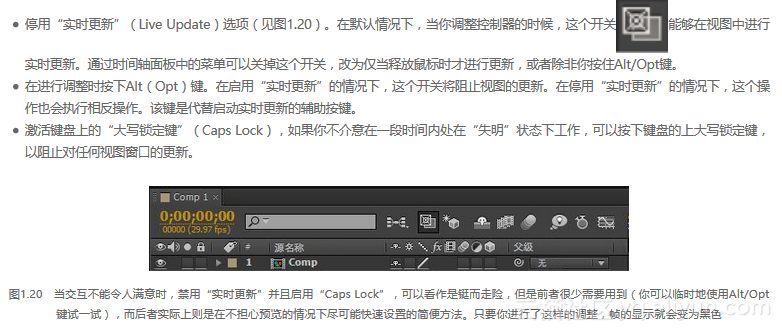
一般来说,使用能够使你的用户界面响应速度越快的方法,其结果就越好,因为这样你就可以在较短的时间段内做出更多的决策。但是如果你有禁用屏幕视图的习惯,那就需要花费时间来复查结果。
多重处理
多重处理器是任何现代系统都会有的组成部分,系统及其应用程序可以采用两种基本的方法来利用这种技术:通过多重处理,应用程序中的所有实例可以在多重处理器下同时运行,就好像几个系统连接在一起进行工作;通过多重处理,单一应用程序中复杂的独立进程可以同时多个运行。然后,尽管After Effects许多的效果和插件能够有效地执行多重处理,但After Effects的内核太旧,从开始开发的时候就不能结合多重处理。因此,After Effects每一个新的版本都致力于提升多重处理能力。
多重处理是一种略显暴力的方法。所有After Effects中的实例都代替单一线程而同时运行,所以每个需求都要求有自己的内存占用。要想见证它运转,选择“首选项”>“内存与多重处理”(Memory & Multiprocessing)并启用“同时渲染多个帧”(Render Multiple Frames Simultaneously,默认情况下是被禁用的)。为了能让软件正常的工作,你的系统应该有超过两个以上的处理器,并且至少有4GB的物理内存(RAM)。
你是正在3D图层下进行工作吗?无论你是在Cinema4D场景中还是带有光线跟踪的3D图层上工作,在“快速预览”(Fast Previews)图标 中,通过“快速绘图”(Fast Draft)选项可以加快渲染。
同样你也可以做一些调整以改变这个选择。如果你正运行一个8核或更多处理器的系统,通过在同样的“首选项”中设置“为其他应该程序保留的CPU”(CPUs Reserved for Other Applications)可以为其他应用程序保留一些处理能力。理想状态下,你可以为每个后台CPU分配2 GB内存,然后还会有25%~35%的内存保留给另外一些程序(甚至After Effects自身功能,包括RED解码器、稳定器(Warp Stabilizer)和摄像机跟踪等所有在后台运行的功能,就像图1.21所显示的那样。
After Effects最新版本中最大的创新在于多处理器被添加到了预设中,只有当你通过渲染队列为最终输出进行渲染时才将允许你使用这一功能,而不是在RAM 预览期间,尽管我们大多数人喜欢后者。这样一来,当渲染时你可以看到每一个帧,而不是等待回放才能看到(见图1.21)。
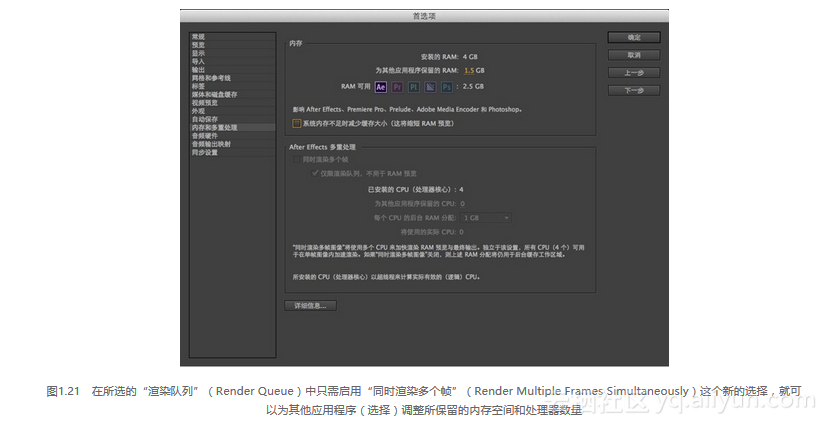
值得注意的是,另外一些Adobe的应用程序会共享After Effects中同样受保护的内存空间。Adobe Premiere Pro、Encore、Prelude、Photoshop和Adobe Media Encoder不能被视为“其他的应用程序”,但是可以使用你专门设置给After Effects的相同设置,使它们调整到协同工作状态。你可以在这些内存消耗型的应用程序之中工作,在合成的同时进行剪辑或编码,而不需要做进一步的调整。通过单击在首选项面板底部的“详细信息”(Details)按钮,你还可以监视这些应用程序正在用系统内存做什么。
在一个8核处理器系统中,在使用少于处理器全部数量情况下,实际上After Effects运行得更快,更多的处理器单元被允许用到同时工作的其他应用程序资源上,并使用的多重处理区域。尽管为另外的应用程序保留两个处理器单元,但是如果你获得了速度的提升,那么你自己也可以察觉到。
缓存与预览
当你从一帧导航到另外一帧(按下Page Up/Page Down键)或者加载RAM预览(按下数字键盘上的0)时,After Effects可以自动缓存素材。时间轴面板顶部的绿线显示储存了哪些帧,以便立刻、实时地进行回放。在默认情况下,这些帧同样会储存在一个磁盘缓存上(详见第4章)。通过出现在它们上方的蓝色的线,你能够识别出这些缓存在磁盘上的帧。(见图1.22)。

Adobe Media Encoder你可以发送任何合成到Adobe Media Encoder中,这是一个独立的应用程序,仅仅用作渲染(“合成”(Composition)>“添加到Adobe Media Encoder队列”(Add to Adobe Media Encoder Queue)或者使用Alt/Opt+Ctrl/Cmd/+M快捷键)。Media Encoder有许多的优势: 后台渲染可以让你在After Effects中继续工作 支持格式广泛,包括最新的DNxHD MXF格式 很多预设都符合行业标准设置 两次编码能够使小的H.264文件输出得更好它的一个主要缺点是,在AME和“渲染队列”(Render Queue)之间没有任何关联,所以你不能从一个到另一个的移动设置。Adobe Media Encoder同样有一个独立的UI;可以参考第4章来了解更多如何使用Adobe Media Encoder的内容。
预览设置
下面是一些鲜为人知的可用于RAM预览的自定义方法:
- “循环”选项(Loop,预览面板)。隐藏在预览面板顶部的回放图标是用来控制如何循环预览的开关。使用这个选项可以禁止循环播放(或者使用“乒乓”(ping-pong)选项让你的朋友大吃一惊)。
- “从当前时间”(From Current Tim,预览面板)。你是否厌倦了重置工作区?开启这个选项,预览将从当前时间开始,并且一直播放到合成的末尾。
- “全屏”(Full Screen,预览面板)。不用多说,这个选项很少会使用,但当有客户在你的房间里,并且没有连接外部的视频设备时,它确实是一个很酷的选项。
-
“首选项”>“视频预览”(Video Preview)。这个选项可以让你指定输出设备,以及如何使用这些设备。如果你连接了带有自己的显示器的外部视频设备,你可以使用它进行预览。像Kona和Blackmagic卡这样的第三方输出设备同样也是支持的。
更新外部预览设备,可以使用“/”键。
如果细腻的运动不是至关重要的,可以使用“Shift+RAM预览”,它将根据预览面板中的“Shift+RAM选项”菜单下所设置的任何模式来跳过一些帧。
“Shift+RAM预览”更自然一些的快捷键是Shift+0(在数字键盘上)。设置任何高亮显示中的图层的工作区长度,可以使用Ctrl+Alt+B (Cmd+Opt+B)。
背景
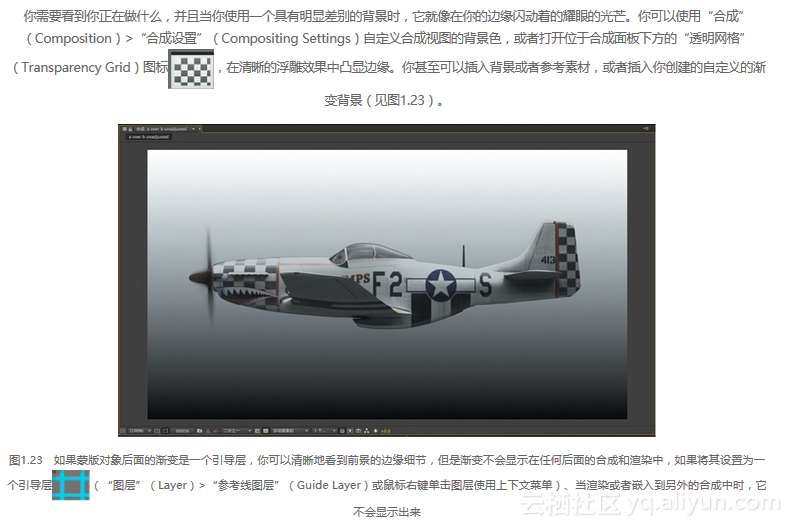
创建基本的渐变色背景,可以在纯色图层上应用“渐变”(Ramp) 效果。
在视图面板中还可以使用另外几种模式和选项开关。其他Adobe应用程序的用户可能会熟悉其中一些选项:

选择“首选项”>“网格和参考线”(Grids & Guides)可以在“标题/动作安全”自定义“安全边距”(Safe Margins)或者自定义网络和参考线的外观。
所有这些选项都可以通过在视图面板下的一个单一的菜单进行切换(它看起来就像是一个十字准星)。要拖曳出辅助线,首先选择“显示标尺”,然后从水平或垂直的标尺中拖曳鼠标。要改变原始点(每个标尺都是0),从两条标尺的交汇点拖曳十字准星即可。
如果遮罩、关键帧和运动路径妨碍了你的操作,你可以:

从第5章开始,将鼓励你一次研究图像的一种颜色通道。“显示通道”(Show Channel)图标就是为这个目的准备的(键盘快捷键Alt+1[Opt+1],通过Alt+4 [Opt+4]会分别映射到R、G、B和A通道)。具有所选择通道颜色的轮廓线会提醒你显示的是哪个通道(见图1.24)。

转载地址:http://ssqka.baihongyu.com/